

So, here I see a bunch of AIF files because I'm already down in a subcategory, and I should point out that you can show or hide a second column in the browser, and I've got the Type subcolumn up here so that I can see what kind of content that I'm looking at. If I go into the Drums category, this gives me access to drum content only, and again this would be all Ableton Live manufactured or created. So, here you can see that I'm in Ableton Live Suite because we see all of the virtual instruments that are included with purchase of Ableton Live Suite 10, including the new virtual instrument wave table. In the Sounds category, we can look by the type of sound, and in the Instruments category we can look by the instrument device that would make that sound. These will all give us access to Ableton Live virtual instrument devices and presets. So starting at the top we have the sounds, drums, and instruments categories. Now furthermore, some of these categories will give you access to Ableton manufactured and created content, and others will give you access to third-party content. So this particular area allows us access to virtual instrument and effect devices as well as presets for those devices, and audio clips and one shot samples, and loops. Now we'll talk about collections in an upcoming video but let's start with the categories area. The one on the left is referred to as the sidebar, and the one on the right the content area, and then the sidebar is divided into collections, categories, and places. So their browser is divided into two columns.

Now it gets a little crowded here in the browser so if you need to increase the size of the browser you can do that by moving your cursor over to the right edge, and when you see that double arrow cursor shape appear, you can click and drag to the right or left to change the overall size of the browser area. If you need to show or hide the browser, you can do that by clicking on this little arrow button up here in the upper left-hand corner of the browser, or you can do it by key command, and that would be Option + Command + B on a Mac, or Control + Alt + B on a PC. So I've just opened a default set and I'll remind you that the browser is located over here on the left-hand side of both session and arrangement views. Let's start by taking a look at how the browser is organized.
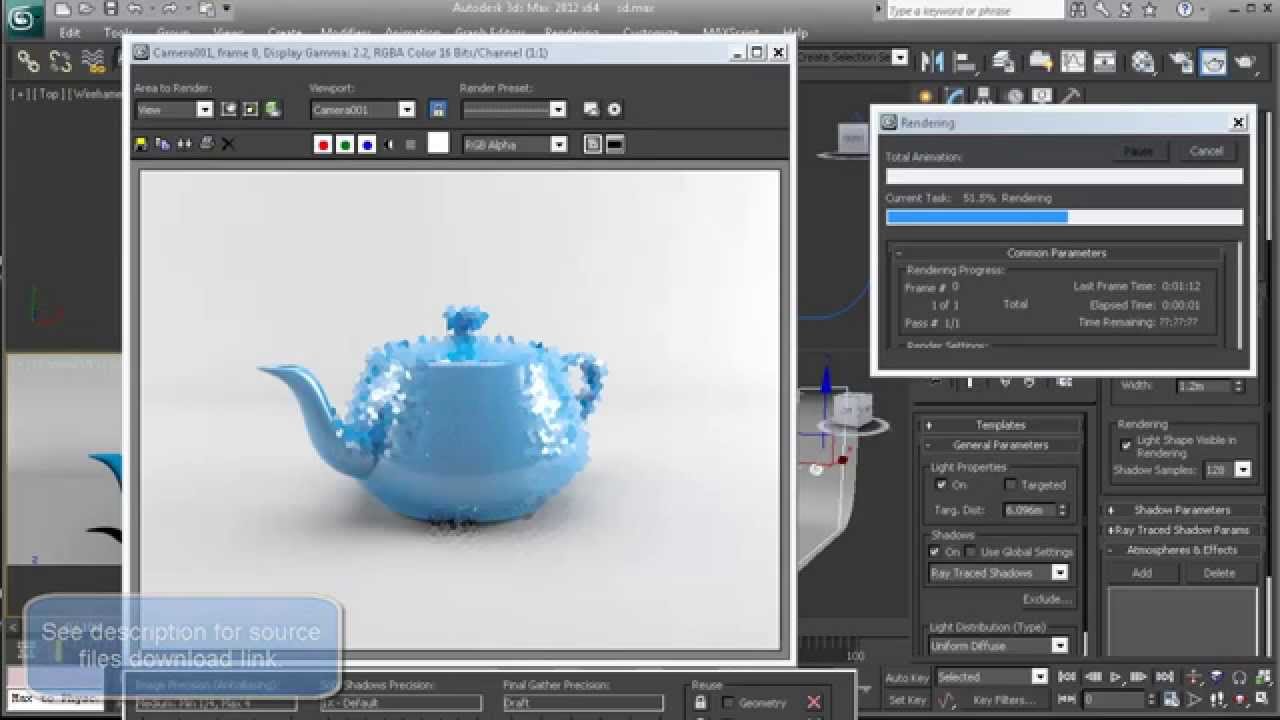
The Live browser provides access to clips, presets, software instruments, and effect devices, and is the most efficient way to locate, audition, and load devices and clips into your live sets.


 0 kommentar(er)
0 kommentar(er)
